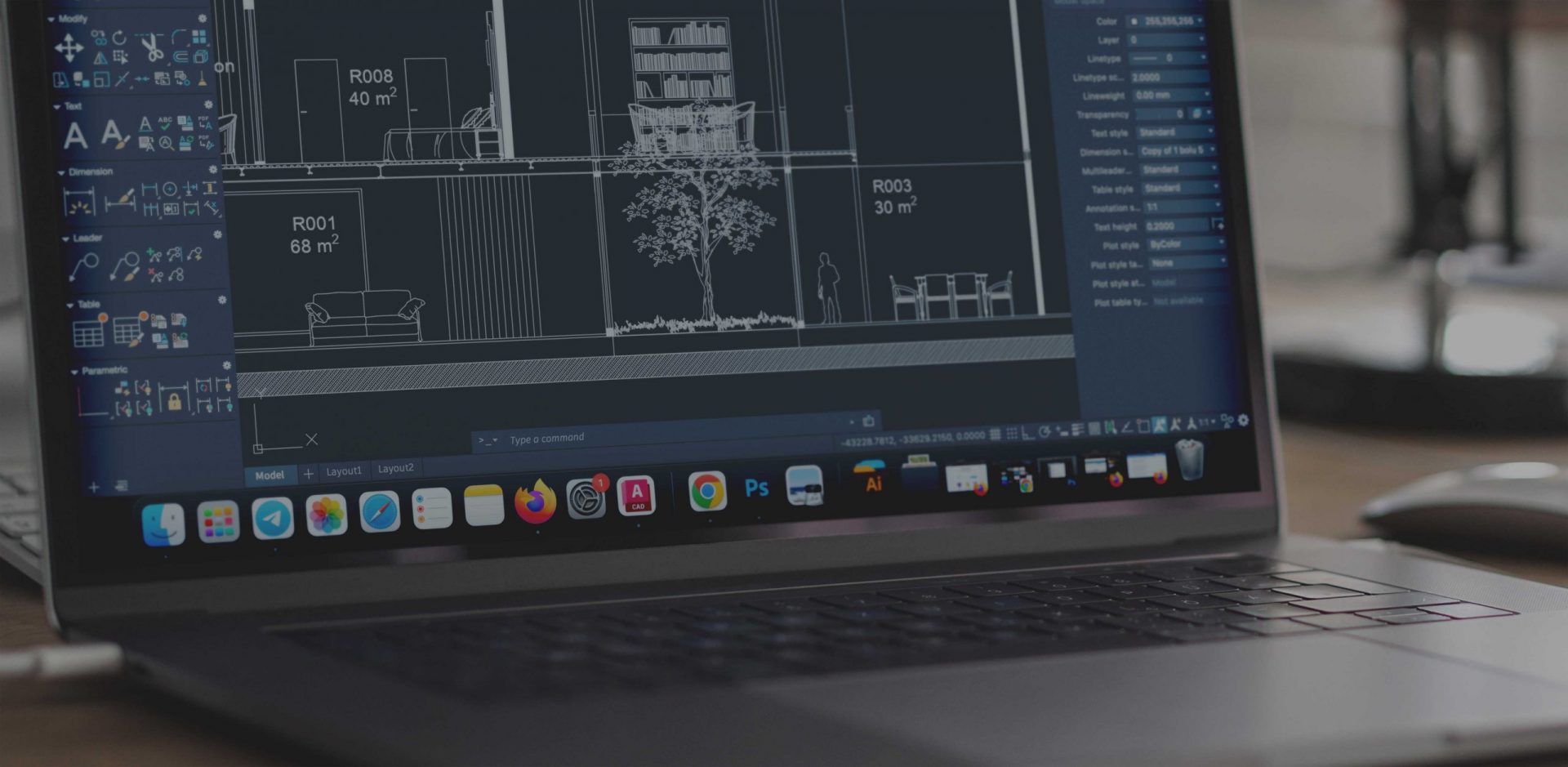As architects and engineers, we frequently use AutoCAD for drafting floor plans, sections, elevations, layouts, and product manufacturing drawings. If you’ve ever tried it out before, you may have found that the software seems advanced if you don’t know what you’re doing. However, I personally believe that this is one of the easiest software programs to learn, just like SketchUp. So, here’s what I can say about it and how to get started with AutoCAD in a quick and easy way!
What is AutoCAD ?
AutoCAD is a well-known CAD computer software program used in engineering and architecture. With this software, users can create both 2D and 3D drawings, allowing them to conceptualize, design, and draft floor plans and layouts. AutoCAD is mainly used in the construction and manufacturing industry because it provides rapid design calculation, simulations, and technical accuracy.
AutoCAD is developed and maintained by Autodesk, a company that also offers other CAD and 3D modeling programs like Revit, 3ds Max, Fusion 360, and more. Since AutoCAD is a professional design software, it is quite expensive. However, students and educators can get unlimited free access for up to a year. Additionally, there is a 30-day free trial available for everyone, which is more than enough time to experiment with the software.
To download AutoCAD, you’ll first need to create an Autodesk account. There are versions available for both Windows and Mac, and although they have slightly different user interfaces, the installation processes are very similar.


Get started with AutoCAD
What are the Basics to know to get started with AutoCAD ?
Once you have installed the software, the first step is to familiarize yourself with the user interface and set up your workspace. Before diving into learning the basics, make sure you feel comfortable working with AutoCAD. Take the time to get acquainted with the interface and the tools. Knowing where each tool is located will make your work easier.
To start a new project in AutoCAD, open the software and click on “Start Drawing.” This will take you to AutoCAD’s main working screen, where all 2D and 3D drawings take place. The layout of this screen differs slightly depending on whether you are using Windows or Mac, but both have the same basic elements. Essentially, the main screen is composed of the following:

Get started with AutoCAD

Get started with AutoCAD
Get subscribe to the newsletter!
Join 5000+ readers and get updates on new events, content and products!
-
Application Button (1)
At the top-left corner of the AutoCAD window, you will find the Application Button. This button features the AutoCAD logo with an arrow (in Windows) and opens a menu that allows you to manipulate the drawing or program. You can use this menu to create a new drawing, open an existing one, save the current drawing, export, import, print, and publish, among other options. In Mac, you can find all these options in the File Menu.
-
Ribbon Tab and Panel (2)
The Ribbon Tab and Panel contain various tools and commands arranged in tabs. While most people prefer using the AutoCAD commands, some prefer using the ribbon panel. If you prefer using the ribbon, create your panel with your most-used commands for easy and quick access.
-
ViewCube, Orientation Tool (3)
In the top-right corner of the main screen, you’ll find the ViewCube, Orientation Tool. By default, the View Cube is set to the top view, but you can change this by clicking on the little house symbol that appears when you hover your mouse over it. Clicking on the house symbol will take you to the isometric view. You can click on the cube’s faces, edges, and corners to go to the desired view.
-
Command-line Bar (4)
The Command-line Bar is where you can write any supported command on AutoCAD. This bar allows you to execute various commands manually by typing them here. It also lists the order of required steps to execute any given command plus some extra tips. See below for some of AutoCAD’s useful commands.
-
Application Status Bar (5)
Finally, the Application Status Bar contains several buttons that help you create a drawing easily. You can turn these buttons on or off by clicking on them. Some buttons are hidden by default, but you can display more buttons on the status bar by clicking the Customization button at the bottom right corner and selecting the options from the menu. See below for more details.
Get started with AutoCAD – Things to know
-
Light and Dark Mode
You can change the color theme by clicking to the Application Menu, then Options, Display tab. In the top left of the page is the “Window Elements” section where you will find the drop down for the “Color theme”. There are two options in the dropdown: Light and Dark. (In Mac, click on AutoCAD, Preferences, Look & Feel, Themes).
Personally, I prefer to use the dark screen more. However, you can try both and choose the one that is better for you.

-
Drawing Tools
Drawing tools are easy to remember. A tool’s name already describes what it is used for. For instance, the line tool is used to draw a line, the circle tool to draw a circle, the rectangle tool to draw a rectangle.
-
Commands
There are more than a hundred AutoCAD commands. At first, it may seem a bit overwhelming. Nonetheless, if you take the time to learn and memorize them, it can significantly speed up your learning process. One useful technique is to write down each command to learn and not forget. Furthermore, AutoCAD’s Command line is a key strength of the software, in my opinion. Once you get used to operating with it, you can hide the Toolbars if you prefer.


-
Blocks
When dealing with repetitive objects in your drawings, creating a block is the best option. It is an essential factor that can save you a lot of time. Instead of copying individual objects, a block is reusable and allows you to update multiple objects at once in your drawing. This is where its real strength lies. You just have to double-click on one of them and make the change.
-
Polyline Feature
When drawing objects with single lines, selecting the entire object can be difficult as it is recognized as separate elements. That’s where the Polyline feature comes in handy, as it combines elements to create a single object. By doing so, you can reduce the file size and apply hatching in one go. This makes it a practical and time-saving feature.
-
Spacebar
In situations where you need to repeat a command you just used, a quick and easy way is to simply press the Spacebar.
How to draw an object in AutoCAD ?
To draw various types of objects in AutoCAD, you can use commands such as lines, circles, arcs, rectangles, and curves, among others.
If you know the name of the command you want to use, you can easily type it into the command line. Otherwise, you can find it in the Draw panel, which conveniently displays all the drawing commands.

How to use the commands in AutoCAD ?
As mentioned above, we need to type a command to operate AutoCAD. The Command line is at the bottom of the AutoCAD window. That’s where you enter your command.
For example, for drawing a square, just type “square” into the Command line and that’s it. For some command like “circle“, it may ask you more information such as “specify the center point” or “specify the radius” etc.

What are the different commands in AutoCAD ?
There are hundreds of commands in AutoCAD. You can find the whole list in the website of Autodesk. It would be hard to learn all of them at once, so I wrote here the ones that I use the most to give you an idea for getting started.
AA : AREA / Calculates the area and perimeter of objects or of defined areas.
AL : ALIGN / Aligns objects with other objects in 2D and 3D.
B : BLOCK / Creates a block definition from selected objects.
BO : BOUNDARY / Creates a region or a polyline from an enclosed area.
BR : BREAK / Breaks the selected object between two points.
C : CIRCLE / Creates a circle.
CO : COPY / Copies objects a specified distance in a specified direction.
DT : TEXT / Creates a single-line text object.
E : ERASE / Removes objects from a drawing.
EX : EXTEND / Extends objects to meet the edges of other objects.
F : FILLET / Rounds and fillets the edges of objects.
G : GROUP / Creates and manages saved sets of objects called groups.
H : HATCH / Fills an enclosed area with a hatch pattern, solid fill, or gradient fill.
J : JOIN / Joins similar objects to form a single, unbroken object.
L : LINE / Creates straight line segments.
M : MOVE / Moves objects a specified distance in a specified direction.
MI : MIRROR / Creates a mirrored copy of selected objects.
RO : ROTATE / Rotates objects around a base point.
TR : TRIM / Trims objects to meet the edges of other objects.
X : EXPLODE / Breaks a compound object into its component objects.
What is the status bar in AutoCAD ?
The status bar displays the cursor location, drawing tools, and tools that affect your drawing environment.
It provides quick access to some of the most commonly used drawing tools. You can toggle settings such as grid, snap, polar tracking, and object snap. You can also access additional settings for some of these tools by clicking.
Not all tools are displayed by default; you can choose what tools to display from the Customization menu, the right button on the status bar. The tools displayed on the status bar might change depending on the current workspace and whether the Model tab or a layout tab is currently displayed.

How to erase an object in AutoCAD ?
You can basically delete any object simply by selecting it and pressing the Delete key, or entering the command ‘Erase’.
To erase several objects at a time, hold the Shift key to select your objects. Then you can erase them altogether. You can also deselect objects by holding the Shift key and clicking the objects you don’t need.Apart from using the Delete key, you can also use the Undo command. This takes you back to drawing the object that you wish to erase.

How to get started with AutoCAD ? Can I learn by myself ? Is it easy to learn ?

Anyone, especially design-oriented individuals, can learn this software really fast. It takes some days to work out the basics and learn the fundamentals. Speaking from personal experience, AutoCAD isn’t a tough program to learn. I usually learn best by doing so I just start even though it seems overwhelming. Each time I get stuck, I search on internet. Nowadays, you can find plenty of free videos/tutorials on the web. Just enjoy learning!
Is there alternative to AutoCAD ?
AutoCAD is a great software, yes but it is quite expensive especially if you are a student or a hobbyist on a lean budget, for this reason, you may want to know if there is any alternative.
FreeCAD is one of the best open-source alternatives to AutoCAD for 3D modeling, though it supports 2D as well. Plus, it’s designed for Windows, macOS, and Linux environments. It is free, it supports a lot of file types and it is easy to use.
SketchUp, also a free tool is an excellent pick for CAD professionals. This is a 3D-modeling program used in a wide range of applications from interior design; architectural, civil, and mechanical engineering; video game, and film design. Available as a freeware version, the tool works with several types of files, including DWG, DXF, OBJ, XSI, and more, plus can export HD animations and PDFs.
While the architecture design software is mainly known for its free version, there are premium plans available if you need more functionality, such as unlimited access to pre-built 3D models, unlimited cloud storage, etc. It is also really easy to learn and use and it is particularly good for creating 3d models.


Get started with AutoCAD
In conclusion,
That’s all I can say about AutoCAD. Remember, it looks complicated until you start using it. Try to navigate through the software using the mouse. Familiarize yourself with the navigation tools. Start with any drawing or any sample file.
If you keep practicing AutoCAD, you will be able to master it. Do not restrict yourself to drawing some random lines; work on an actual project. If you do not have any projects, try finding some samples online. Get started with AutoCAD!
Let me know if you have any questions, I would be happy to answer. I share also a lot of projects and illustrations on my Instagram, and if you still have time, check out my other posts!
Get started with AutoCAD in a quick and easy way