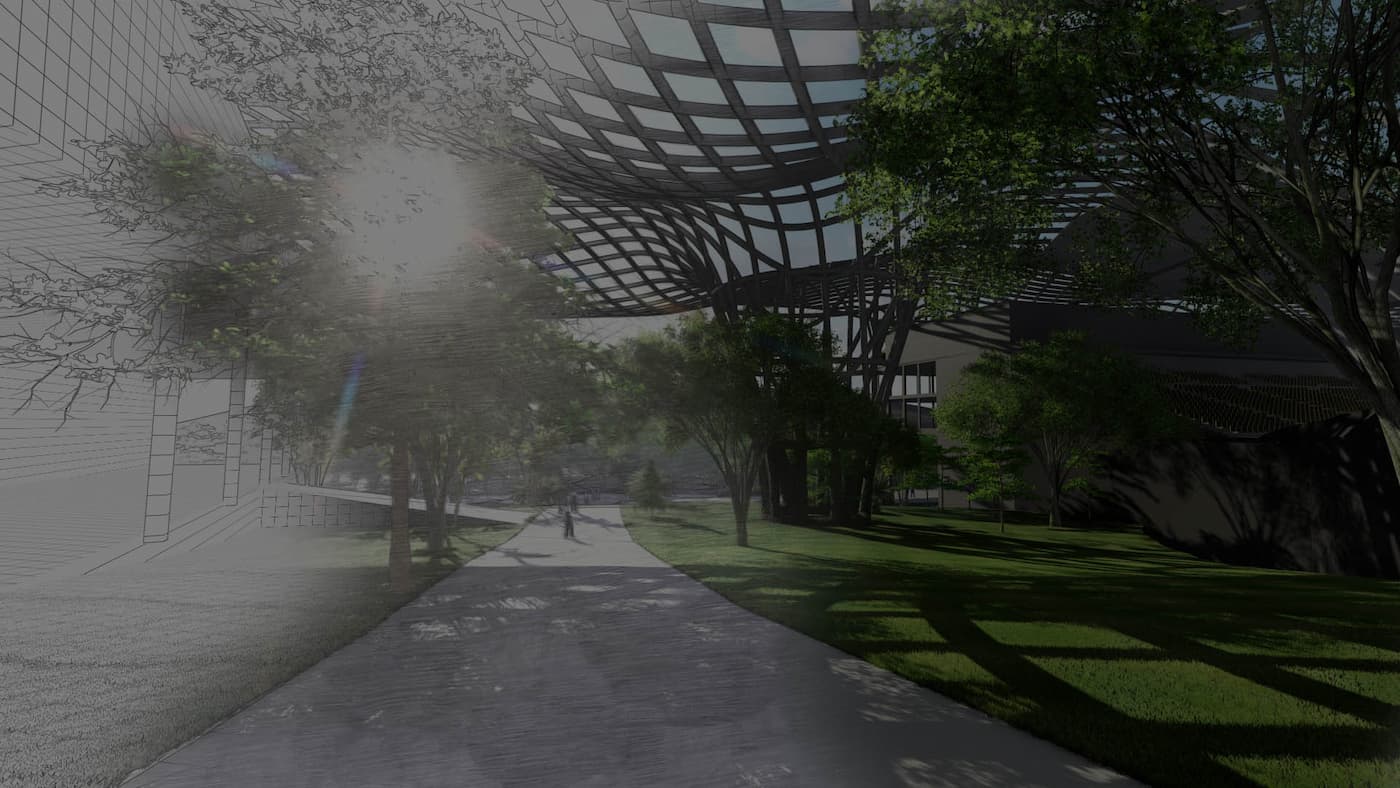Hi! In this post I want to talk about Renders : From SketchUp to Lumion. How I import, change materials, add trees, furnitures, play with the camera settings aaaand take wonderful renders!
Of course, everybody has different ways of showing and presenting their design. The things that I am going to tell you are all about my own projects and experience.
So.. As I said it before here, Lumion is a 3D rendering software made especially for architects. No matter if you’re working on interiors, residential, urban exteriors or landscapes, Lumion brings life to your model! Actually, this software is really close to a video game!
You just need to have a 3D model of your design (in this case, from SketchUp), import it to Lumion and start playing!
This article was written with regards to Lumion 10.
How to import SketchUp models into Lumion?

There are two ways to import SketchUp models into Lumion.
– Real-time rendering with LiveSync
Lumion LiveSync for SketchUp is a free, real-time rendering plugin that connects your SketchUp 3D model to a live Lumion project. This is great because changes to your 3D model are immediately reflected in Lumion. You can download the free plugin from the SketchUp Extension Warehouse.
– Export from SketchUp to Lumion
Lumion is compatible with almost all 3D design software programs and you can directly import a SketchUp file (.skp). If you want to change something in your design, you can do it directly into your SketchUp model, then re-import it into Lumion without losing any of your previous work.
In this case, I am going to export my design from SketchUp to Lumion without using LiveSync.
Get subscribe to the newsletter!
Join 5000+ readers and get updates on new events, content and products!
Let’s start!
So.. First thing first, open Lumion! Click on ”new”, then select a background to use. I usually chose the ”mountain range” or ”forest environment” scenes because they add some detail to the horizon instead of being completely plain.
After choosing the scene you want as your background for your model, you can import it from SketchUp. I usually directly import a skp file. Once Lumion finished uploading your model, you need to place it now in the environment.
Good to know: Sometimes, when you import your model and place it in the environment, it will end up being far away from the placement point. To move the model closer to the this point, you need to move the model as close to the center (0,0,0) as possible in your SketchUp file, then re-import the model in Lumion. This is a frustrating problem I used to have.
Anyway.. did you place the model?.. Good.
Now, we can continue!
Choosing materials
I always start with the materials! Click on ”materials” (which is the bucket icon) and then click on a surface. It will open the material library where you can chose between outdoor, indoor or various materials.
Each material you choose in SketchUp changes to the same material in Lumion. Even if it is just a color. For example, if you want all your walls to be concrete material, change them all to grey in SketchUp. When you import your file to Lumion, attribute the concrete material to just one of the grey wall to make all of the grey walls concrete.
For example, as you can see in the picture, the color/material of this steel structure is grey but I wanted to add ivies covering a little part of the structure. I colored it in blue in SketchUp, and attributed ivy for the blue color in Lumion. Now, everything that is the blue will be ivy for the renders.

Good to know : Once you prepare all the visual effects and sequences in Lumion, you can still return to your original model and make edits. For example, you can open your SketchUp model, make adjustments then re-import the model into Lumion. This will updates your file. All the objects, effects, animation sequences, and texture settings you already established are preserved.
You do not have to redo all your work from the beginning, which is amazing!
Placing objects
Now, comes my favorite part! Placing objects!
After finishing the materials decisions, we can place trees, plants, people, furnitures and transports! I usually start with the natural part which completely changes the atmosphere of my design. And I love it.
You can make a list of your favorite objects by clicking the yellow start on the left corner of each object. This indicates that this object is now in the favorite selection and you can directly have access to this section by clicking the tab at the top with a star on it.
Good to know : Lumion has a large library but if there is situations when you need to use specific objects of your own choice, it is possible to import them to Lumion.
Other features
Last step : taking photos
Once you have finished, it’s time to take photos! Click on ”photos” which is right next to ”build”. You can then select the style of your renders. This can be realistic, interior, dawn, daytime, night, overcast, color sketch or watercolor. Or you can just use the custom style. I usually use the realistic one.
Then, you can customize by selecting the photos effect. Click on ”FX” and you can see, you have again a lot of choice. There are so many things you can do now, all of these options will determine how realistic your renders will be. The options I use the most are real skies, depth of field and reflections! Whatever the style you are using, I highly recommend you to use the reflection option also. Otherwise, the glasses or mirror of your design won’t look really good.

That is all for this post! I hope this helped you understand the process of my Renders : from SketchUp to Lumion. Know that I don’t directly use these to my architectural presentation boards. There is one last step for the final touches I make on Photoshop! Let me know if you want a post about it!
For more information about these softwares, check out my posts about SketchUp here and Lumion here!
And here is my Instagram!